How To Delete An App On Fire Tv
- How To Delete An App On Fire Tv 4k
- How To Delete An App On Fire Tv Without
- How To Delete An App On Fire Tv Youtube
The Kindle Fire is an awesome little tablet. It’s cheap, easy to use, is compatible with most Android apps and is largely subsidized by Amazon. Newer versions even come with Alexa capability. If you’re a new owner and want to add or remove apps, remove the bloatware or just tune your tablet to your liking, here is how to install and uninstall apps on the Kindle Fire.
Jun 5, 2013 - but very few know how to prune apps, audiobooks, videos, music and Kindle ebooks from the Fire's Cloud screens (e.g., Apps Cloud, Books.
Also see our article What To Do if Your Amazon Fire Tablet Has No Sound
How To Delete An App On Fire Tv 4k
All new devices come with bloatware and the Kindle Fire. Bloat is a bunch of ‘helpful’ software installed by the manufacturer that they think you might want to use. In reality, it is usually pointless software designed to upsell other programs or are so bad as to be useless. While storage isn’t exactly in short supply on the Kindle Fire, removing any app you no longer need makes the tablet just that little bit more your own.

How to install apps on the Kindle Fire
You have two ways you can install apps on the Kindle Fire. You can use the official Amazon Appstore or you can install your own. I’ll show you how to do both. As Fire OS is based on Android, some standard Android apps will work fine on your Kindle Fire even if they are not available on Amazon.
To install apps from the Amazon Appstore:
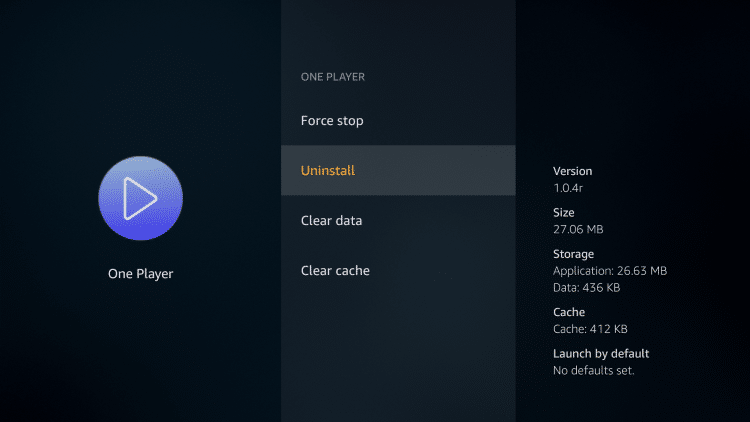
- Visit the Amazon Appstore on your Kindle Fire.
- Browse for an app and buy or select Get Now.
- Select the app from your Home page or from within My Apps on your Kindle Fire.
How To Delete An App On Fire Tv Without
When browsing for an app, you may see Buy Now if the app costs money, Get Now if the app is free or Download if you have already purchased the app. 3d custom girl mods download. They all do the same thing, download the app to your device and install it.
To load Google Play apps onto your Kindle Fire, you will need a couple software tools, ADB (Android Debug Bridge) and Supertool. I installed them on a Windows PC so describe that method here. Mac and Linux versions are available.
To use Google Play to install apps on the Kindle Fire:
- Open your Kindle Fire and select Settings.
- Select Security.
- Toggle ‘Apps from Unknown Sources’ to on.
- Select Device Options from the Settings menu.
- Tap Serial Number 7 times to enable Developer Mode.
- Select Enable ADB in the new option that appears underneath Serial Number.
- Download ADB from here. Unzip and place the folder somewhere on your PC.
- Right click on This PC and select Properties.
- Select Advanced system settings in the left menu.
- Select Environment Variables in the bottom of the window that appears.
- Select Path in System variables and select Edit.
- Select New and paste the full folder path where you placed the unzipped ADB folder. For example, ‘C:ADB’.
- Connect your Kindle Fire to your PC with a USB cable.
- Download Supertool from here.
- Extract the contents of the SuperTool.zip file to their own folder on your PC.
- Launch the batch file named ‘1-Install-Play-Store’ in the SuperTool folder.
- Type 1 for ‘ADB driver install’ in the menu that appears and hit Enter.
- Type 2 for ‘ADB driver test’ and hit Enter to make sure ADB works.
- Type 2 for ‘Install Google Play Store and remove ads from lock screen.’
- Type 3 to ‘Block OTA updates from Amazon.’ This will stop Amazon overwriting your new settings.
- Restart your Kindle Fire.
Once booted, you can navigate to Google Play from within your Kindle Fire. When you first open it or when you download your first app you will be prompted to install Google Play Services, you will need to do this for everything to work.
How to uninstall apps on the Kindle Fire
Uninstalling apps is simply a matter of selecting them and selecting Remove from Device.
- Open your Kindle Fire and select an app.
- Press and hold the icon for the app until a popup appears.
- Select Remove from Device to uninstall.
- Confirm your selection by selecting OK.
If you want to remove bloatware from your Kindle Fire, we need to use ADB again.
How To Delete An App On Fire Tv Youtube
- Connect your Kindle Fire to your PC via USB.
- Open Windows Explorer at the folder where you installed ADB.
- Hold Shift and right click and empty space in that folder.
- Select ‘Open command line windows here’.
- Type ‘adb devices’ and hit Enter to check connectivity. You should see your tablet appear in the list.
As long as your Kindle Fire appears in that list, you can now remove bloat. The below is a list of installed applications you may like to remove. You will need to type or paste each line individually and hit Enter after each for this to work. You can pick and choose which you remove according to your needs.

- adb shell pm uninstall –user 0 com.amazon.parentalcontrols
- adb shell pm uninstall –user 0 com.amazon.kindle.kso
- adb shell pm uninstall –user 0 com.android.calendar
- adb shell pm uninstall –user 0 com.amazon.photos
- adb shell pm uninstall –user 0 com.amazon.kindle
- adb shell pm uninstall –user 0 com.android.email
- adb shell pm uninstall –user 0 com.android.music
- adb shell pm uninstall –user 0 com.goodreads.kindle
- adb shell pm uninstall –user 0 com.amazon.kindle.personal_video
- adb shell pm uninstall –user 0 com.amazon.geo.client.maps
- adb shell pm uninstall –user 0 com.amazon.cloud9.systembrowserprovider
- adb shell pm uninstall –user 0 com.amazon.cloud9
- adb shell pm uninstall –user 0 com.amazon.csapp
- adb shell pm uninstall –user 0 com.amazon.weather
- adb shell pm uninstall –user 0 com.amazon.ags.app
- adb shell pm uninstall –user 0 com.amazon.h2settingsfortablet
- adb shell pm uninstall –user 0 com.android.contacts
- adb shell pm uninstall –user 0 amazon.alexa.tablet
- adb shell pm uninstall –user 0 com.amazon.kindle.kso
- adb shell pm uninstall –user 0 com.audible.application.kindle
- adb shell pm uninstall –user 0 com.amazon.mp3
- adb shell pm uninstall –user 0 com.amazon.tahoe
- adb shell pm uninstall –user 0 com.amazon.photos.importer
- adb shell pm uninstall –user 0 com.amazon.zico
- adb shell pm uninstall –user 0 com.amazon.dee.app
Remember to type or paste each line individually and hit Enter each time for these to work.
That is how to install and uninstall apps on the Kindle Fire. You now know how to add apps via Amazon Appstore and Google Play Store. You also know how to remove apps, both normal apps and built-in Amazon ones. I hope it helps!