Sleep Missing Windows 10
The upgrade process for Windows 10 went smoothly, but I noticed one thing. There were no Shutdown, Restart, Sleep, Hibernate options in the Power Options menu. In short, the Power Options had gone missing! Clicking on the icon displayed There are currently no power options available message.

The WinX Menu offered only the Sign out option.
Jan 25, 2019 Set up a New User Account. You need to establish a new user account to fix the flaw Sleep Enabled but Missing from Start Menu in Windows 10; pursue the method carefully –. Settings program is necessary to execute this method so, to bring it into appearance tap on its shortcut Windows & I keys jointly. Now click or hit on Accounts block.
If Power Options are missing from the Start Menu after upgrading to Windows 10 Creators Update, here are a few things you need to check up on to fix the problem.
Power Options missing in Windows 10
Why Did My Sleep Option Disappear
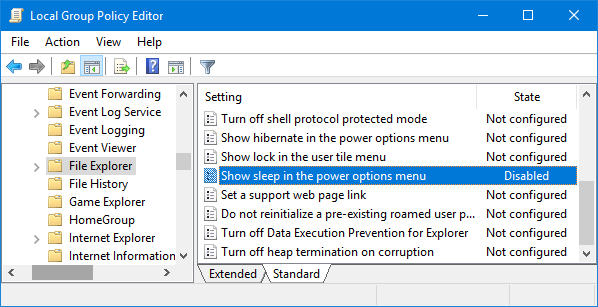
Type gpedit.msc in Start search and hit Enter to open the Group Policy Editor. Navigate to the following settings and double-click on it to open its configuration box:
User Configuration > Administrative Templates > Start Menu and Taskbar
Double-click on Remove and prevent access to the Shut Down, Restart, Sleep, and Hibernate commands.
This policy setting prevents users from performing the following commands from the Start menu or Windows Security screen: Shut Down, Restart, Sleep, and Hibernate. This policy setting does not prevent users from running Windows-based programs that perform these functions. If you enable this policy setting, the Power button, and the Shut Down, Restart, Sleep, and Hibernate commands are removed from the Start menu. The Power button is also removed from the Windows Security screen, which appears when you press CTRL+ALT+DELETE. If you disable or do not configure this policy setting, the Power button, and the Shut Down, Restart, Sleep, and Hibernate commands are available on the Start menu. The Power button on the Windows Security screen is also available.
Ensure that Not Configured or Disabled is selected, click Apply and exit.
UPDATE: George Ivanov suggests in the comments section below the following:
Windows 10 Hibernate Missing

Open GPEDIT.msc, and navigate to the following setting:
Computer Configuration > Windows Settings > Security Settings > Local Policies > User Rights Assignment.
Then in the Shutdown the system rule, grant your domain users with that permission.
There are currently no power options available
The Group Policy Editor is available in Windows 10 Pro, Windows 10 Enterprise, and Windows 10 Education editions only, and not in Windows 10 Home. If your Windows 10 does not ship with GPEDIT, Run regedit to open the Registry Editor and navigate to the following registry key:
Now on the right side, check if a value named NoClose exists, and if it does, its value should be 0.
Restart your computer and see. The Power Options should appear.
If this does not help, there is another thing you can try.
Open Registry Editor and navigate to the following key:
Change the value of CsEnabled from 1 to 0.
Windows 10 Missing Sleep Mode
Restart your computer and check.
Incidentally, you can also use our freeware Ultimate Windows Tweaker to make Windows 10 show Power Options.
You will get the tweak under Customization > Windows 10. Uncheck/Check the Power Options Menu, click Apply Tweaks and restart your computer and see.
To show the Hibernate option, you will have to ensure that Hibernate is enabled, by running the following command in an elevated Command Prompt window:
Other things you could try:
- Restore default Power Plans.
Hope this helps!
Related Posts: