7 Days To Die Save File Location
Independent Vermont alt-weekly covering news, politics, food, arts, music and culture.
7 Days to Die is a video game that offers you the survival fantasy where you always try to be alive while taking down the danger and the mysterious things. The game sets you in a place just after the Third World War and now you see a destroyed world all around. The area of game world seems somewhere like Navezgane, Arizona.
You need to survive the environment now and manage all your level to the required amount.
The player needs to find shelter, food, accessories, and other things to survive. Here your opponent is the cruel zombies that are ready to make you infected.
This old doesn’t seem an easy space and things here are difficult. To make them a bit easy and entertaining I bring you 7 Days to Die Admin commands so you apply these and get some rest. Official Site 7DTD Forums
How to Use:
- Console Commands can be used with 2 different Keys
–1st one: F1 for US and Europe Keyboards
–2nd one:
- press ” [Quotation marks]for US keyboards.
- press @ [At” sign]for EU keyboards.
- press Ö/Ø/F2 for Scandinavian keyboards.
- press Ñ for spanish keyboards
7 Days To Die Console Commands – God Mod, Creative Mode
All these commands ensure you a sure fun so you can manage your health level high, find food easily, collect currency in no time, cut your enemy instantly, and much more.
Note:

- commands are case sensitive
- Not all commands can use shortcuts but most of them.
Help <command> – type the command and get all the console supported commands.
Admin add <name/entity id/steam id> <permission level> – using this one you can a player to the list of admin and set the permission of your choice.
Admin remove <name / entity id / steam id>– in this one, we remove player instead of adding it. Just get name, entity, or steam id and remove it from the admin list.
Ban add <name / entity id / steam id> <duration> <duration unit> [reason] – this one can get a player banned from the game for a fixed amount of time. You also need to specify the reason for it.
Ban list– if you want to enquire the banned players then this command get you the list of them with the reasons.
Ban remove <name / entity id / steam id> – if you ever want to remove a player from the ban then go for the command, enter the id and remove the ban.
Buff <buff name> – you can set the local player or your character with a buff. To find a buff you can follow the path: 7 days to diedataconfigbuffs.xml
Chunkcache – get a view of all the chunks existing in the cache.
Cp add <command> <level> – add any command to the command list with the specified amount of permission. To view the list type “cp list.”
Cp remove <command> – just as it looks, the command is used to remove any command from the list.
Cp list – get a complete list of command permissions using this command. 1000 means the lowest and 0 is the highest.
Creativemenu – if you want to toggle the creative menu then use this one.
Deathscreen <on/off>– you can toggle blood-filled screen that appears during the gameplay. It affects the visibility only.
Debuff <buff name> – this one can be used to remove the buff if you have applied.
Debuffplayer <name / entity id / steam id> <buff name> – make the buff disable from any player by putting the id.
Debugmenu [on/off] – the command enables and disables the debug mode that brings several functionalities like god mode and other.
Enablescope <on/off> – make the debug scope enable or disable.
Exhausted – use this cheat and exhaust the player.
Exportitemicons – export the items of your choice to the game using the folder: 7 days to dieitemicons.
Getgamepref – using this one you can get the game preferences list like airdrop frequency, daylight length, and other.
Getgamestat – using this one you can get the list of game stats that are currently activated.
Gettime – you can get the number of days and time to print.
Givequest – the cheat can be used to get a quest and have fun comparing it. Follow the path: 7 days to diedataconfigquests.xml.
Giveself <item name> [quality level] – be a greedy one and make any item at your doorstep in the desired quantity using this command.
<skill name> <amount> – get any skill in the amount you want by just adding the skill name and quantity in the fields.
Giveselfxp <amount> – use this one to make increment in your experience or xp points. For example, giveselfxp 500.
Kick <name / entity id / steam id> [reason] – now if you don’t want a player in the game then kick him straight out. Just get the id and type in the console.
Kickall [reason] – using this one you can kick all the players from the game. Just give the reason and they all will be gone.
Killall – as you can understand, this one is to kill the players and other characters.
Listents – this one releases a list to you defining all the entities like zombies, players, animals, etc.
Listplayerids – to get all the players with their ids use this one and it will bring you a list.
Listplayers – a more useful command that not only lists the player with ids but with health level, stats, ip address, and other factors.
Listthreads – get the list of all threads.

Loggamestate <message> [true/false] – get you the info on current game’s state including the memory usage, entities, and other aspects.
Loglevel <loglevel name> <true/false> – select the log files that you want to view on the connection. By default, all logs are turned on.
Mem – this one prints you the memory status and gets a call to the garbage collector.
Removequest – now you can remove any quest you do not want to play.
Saveworld – just hit this cheat and save the world instantly.
Say <message> – send your message to all the clients from the server.
Setgamepref <preference name> <value> – now you can set the preference of the game and to view them, type “gg.”
Settempunit – get the console and type c or f to get the temperature status in Celsius or Fahrenheit.
Settime <day> <hour> <minute> – use the command or just type ‘st’ to set your desired time in the game. The time remains in 24 hours format so set accordingly.
Showalbedo – make the albedo enable or disable using the command.
7 Days To Die For Pc
Showchunkdata – this can be used to get the data of the chunk that is currently enabled.
Shownexthordetime – get the time of wandering horde.
Shownormals – you can toggle the normal maps to display using this one.
Showspecular – either enter the command or just type ‘spec’ to turn on or off the specular values.
Shutdown – this one is for shutting down the game.
Sounddebug – turn on or off the sound manager.
Spawnairdrop – get an airdrop spawn.
Spawnentity <playerid> <entityid> – To get the ids just type ‘lpi.’
Spawnscreen – a simple command that lets you view the spawn screen.
Spawnsupplycrate – get the supply crate spawned.
Spawnwanderinghorde – now you can get a complete zombie horde and get them in the direction where we used the command.
Spectrum <choice> – you can put the lighting spectrum of your choice like bloodmoon, foggy, snowy., rainy, stormy, etc.
Starve– use this command and feel the hunger.
Staticmap – you can either make the navazgane map static or dynamic.
Switchview – a worth trying command that lets you choose between 1st person and 3rd person perspective.
Teleport <e / w> [y] <n / s> – transport to the different directions.
Teleportplayer <name / player id / steam id> <e / w> <y> <n / s>
Teleportplayer <player id> <player id> – use the command and make any player transported to the specified location.
Thirsty– just like the hungry command, it makes the player thirsty.
Traderarea – use the command and get entry to the trader area until it gets closed.
Updatelighton <name / player id / steam id>– get the light on materials and players using the command.
Version – using the cheat you can print the game’s version and all the mods.
Water – get all the settings regarding water. You can also type ‘help water’ and see how it works.
Weather – just like the water settings, it controls the weather and ‘help weather’ can also be typed.
Weathersurvival – get some fun by turning on the weather survival or you can also put it off using the same command.
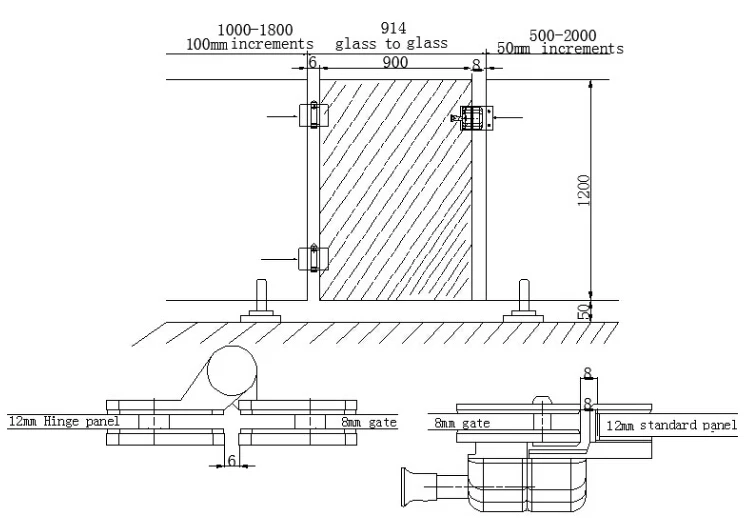
Whitelist add <name / player id / steam id>– using this one you can add any player to the whitelist.
Whitelist remove <name / player id / steam id> 0- instead of adding, this one works for removing the player from the whitelist.
Whitelist list – this one prepares the file for printing including all the whitelisted players.
FAQ’s
Can’t close command console, do this?
- F1 toggles console
- Escape closes console
- If those don’t work, try rebooting your computer
If that doesn’t work, reinstall the game
- dm = toggles debug mode
- cm = toggles creative mode
- G for god mode is only available in debug mode
- H will toggle flight (you can turn off flight and still remain in god mode)
Or you can fly with H even while G is off.
Conclusion
Console commands and Cheats for 7 Days to Die are very useful if you want to experience a serious change in the gameplay. No user can resit from trying these commands as they bring the utter fun to the game. So guys try them all and share your opinions here.
Monster Hunter World Save File Download for PC. Learn Monster Hunter World Save game location and get 100% Complete mission save file to play mission of your choice.
Monster Hunter World Save File Overview
Most of new gamers find very hard to complete game missions of Monster Hunter World. Don’t worry guys we got you covered. Today I’ll show you how to download Monster Hunter World Save File and apply it on Monster Hunter World save location. This will give you oppurtunity to unlock all missions and 100% complete game progress with unlimited enough money.
Then you can play mission of your choice easily in Monster Hunter World. This is very simply. All you have to do is get Monster Hunter World Save File which is very small file roughly 1Mb and even less than that. Then you need to copy the file in Save game location of Monster Hunter World.
NOTE: Your Monster Hunter World Save File Location might be little different depending on your installation path. But you can find these folders in your directory easily. If you are still worried about how to apply Monster Hunter World Save file in correct location. Then we also have placed a video tutorial at the bottom.
Location of Monster Hunter World Save File
Here is the correct path of Monster Hunter World Save File which track the mission progress.
Please Follow complete installation video for game save file location on next page
Monster Hunter World Save File Download
if you are still wondering how to get save files for Monster Hunter World. Click below button and your download of Monster Hunter World save game file will start automatically.