How To Change Volume On Different Tabs
Mar 31, 2019 - If you have multiple tabs open, it can be difficult to know which tab is. To Enable the settings to mute a tab, for 'Sound content settings' you will. Windows 7 volume mixer shows both outputs and I can control the sound of different apps and mute them, but I can't assign specific applications (music player, browser) to other sound outputs. One time the browser was assigned to speakers (headphones) rather than SPDIF, but I couldn't assign apps myself. So, you can adjust volume on your Surface in the following ways: The volume control button on the left side of Surface. The Settings charm. Desktop volume settings. Surface Cover or other keyboard. Audio Accessories, like those wireless speakers I told you about.
Google Chrome already alerts you to which tabs are playing audio, but you can also use these icons as mute buttons if you're prepared to delve into the browser's hidden settings file. The feature was previously available in the developer channel of the program but has now graduated to the stable editions for Windows, Mac, Linux and Chrome OS.
The hidden option is available on the Chrome flags page. Enter thechrome://flags/#enable-tab-audio-muting into the address bar to find it, then click Enable to activate the feature (a browser restart is required). You can then click the audio icon on any tab, pinned or not, to temporarily silence it. It won't pause the music or video being played, just mute it.
Advertisement
It's a useful option to have if you want to mute the audio from auto-playing adverts without closing down the tab itself. Interestingly enough, Google developers have previously gone on record as saying they were reluctant to introduce this kind of feature as the browser shouldn't have 'responsibility to police content' for pages that it opens. We'll have to wait and see whether the option graduates to the Settings page proper in the future.
Websites and services that you open in Google Chrome may use the browser's audio playback capabilities to play audio. While audio playback is wanted most of the time, for instance when you click on the play button on YouTube to play a video or on Spotify's website to play a song, it is sometimes done without user interaction and often unwanted as a consequence in these situations.
Sites may display advertisement that uses audio, as video ads with sound, or play videos automatically when you visit them. There are other forms of audio content that you may find disruptive.
Update: Google launched new video with sound autoplay blocking functionality in Chrome 66. Chrome uses an engagement index to determine whether video content with audio should play automatically on sites you visit or not.
Tip: Check out our How to control audio and video autoplay in Google Chrome guide to find out how to control autoplaying media in the browser.
A short tab muting history and the status quo
First tab muting extension appeared in 2011 for the Chrome browser. The free extension MuteTab added basic audio muting options to Chrome. The extension lists sites that play audio and options to run mute and other audio related commands on the identified sites.
Google began to experiment with tab audio notifiers in Google Chrome in 2013; first, powered by the startup flag --enable-audible-notifications which Chrome had to be launched with, and then later on as a built-in feature that was enabled by default.
Chrome would displays a new icon on tabs that played audio to indicate to the user that audio was played on that site.
Tab audio indicators are part of any new version of Chrome. Google added an audio muting flag to Chrome in late 2014 which users could enable to mute the audio on sites by clicking on it. The, very comfortable, option is still experimental up to this day.
Google changed the tab muting functionality of the browser in 2017. The company removed options to mute individual tabs in the browser in favor of a site-wide mute.
As far as Chrome's current functionality is concerned:
- Google Chrome displays audio icons on tabs when a site plays audio.
- Google Chrome supports tab-based audio muting controls.
- Chrome supports Sound controls to allow or blocks sites from playing audio, or display a prompt whenever an attempt is discovered.
Good to know
- If you play a video without audio, no audio icon is displayed in the tab in Chrome.
- Chrome does display the audio indicator if the browser itself is muted in the operating system.
How to use audio muting in Chrome
The main option to mute the audio that plays on a site is to use the right-click context menu of tabs. Just right-click on the tab that plays audio and select the 'mute site' option to turn audio off.
How To Change Volume On Different Tabs Chart
Removed feature
Chrome did support another option that made things even easier but Google decided to remove it recently. The browser supported an option to display a sound toggle in the tab itself; this meant that you could click on it to mute or activate audio playback for tabs individually.
You can enable audio muting in Chrome to add muting functionality to the audio indicator that Chrome displays when a site plays audio.
Tab audio muting UI control
When enabled, the audio indicators in the tab strip double as tab audio mute controls. This also adds commands in the tab context menu for quickly muting multiple selected tabs. – Mac, Windows, Linux, Chrome OS
Here is how that is done:
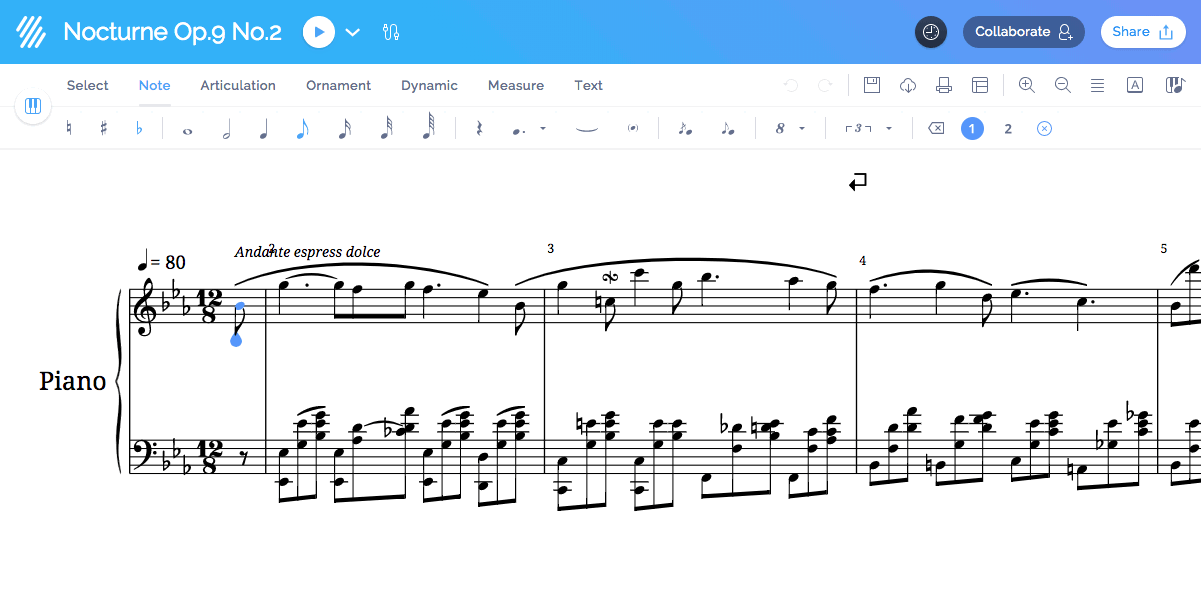
- Load chrome://flags/#enable-tab-audio-muting in the browser's address bar.
- Flip the preference to Enabled.
- Restart the browser.
Once you have restarted Google Chrome, you may hover the mouse cursor over the audio icon of the tab and left-click on it to toggle the audio playback state between mute and unmute.
As of Chrome 64, hitting mute will mute all tabs of the site in question and not only the page of the site you clicked the audio icon on.
Controlling audio playback with Site Settings
While you can mute sites in Chrome quickly by right-clicking on a tab and selecting the mute option, you may also use the audio controls of the browser's Site Settings.
The audio controls give you two options:
- Block audio on specific domains or websites.
- Block all audio on all sites, and whitelist on specific websites.
The first option is useful if you visit websites regularly that play audio that you want blocked. The second option suppresses audio on all sites but gives you options to whitelist audio on select websites.
Option 1: Block audio on specific websites
You may block sound on specific sites only in Google Chrome. The browser offers two options for that.
- Load chrome://settings/content/sound in the address bar and add sites to the 'muted' list by clicking on add, typing a domain name and selecting add again.
- By clicking on the icon in front of the address in Chrome's UI, selecting Site Settings, and changing the 'allow (default)' sound setting to 'block'.
Option 2: Block all audio and use whitelist to allow playback
You can configure Chrome to block audio on all sites by default. This mutes sound in the whole web browser but you may add sites to a whitelist to allow sound playback on those sites.

- Load chrome://settings/content/sound in the Chrome address bar.
- Flip the 'allow sites to play sound (recommended)' switch so that it is set to 'mute sites that play sound'.
You may add sites to the whitelist by clicking on the add link next to allow. Just type the address of the site, e.g. https://www.youtube.com/ and the add in the prompt to add it to the whitelist.
Chrome blocks audio on all sites but on whitelisted sites. The browser displays a muted sound icon on tabs of sites that play audio, and displays another indicator in the address bar.
You may interact with the address bar icon to allow sound on the site by adding it to the whitelist.
Chrome displays two options when you click on the icon. If you want to allow playback, select 'always allow sound on' and then done to make the change.
Related articles
